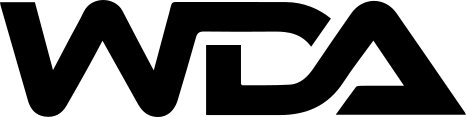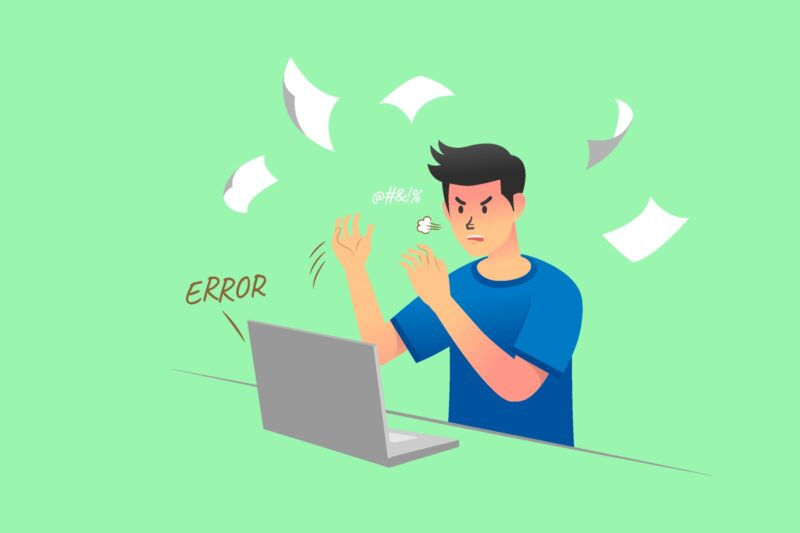
Is your WordPress site experiencing a critical error?
There has been a critical error on this website. WordPress may inform you at inopportune moments. If you are the site administrator, please check your inbox for further details. There will also be a link to the WordPress documentation on debugging.
In this guide, you will find a simple solution to WordPress’s critical error. The root of the problem and solutions will be discussed.
WordPress Critical Error: What is it?
For WordPress, a critical error is one that prevents it from retrieving vital scripts.
In the past, when this WordPress error occurred, a white screen of death or a fatal error message would appear. In general, it wasn’t very useful, and most newcomers still had to figure out how to fix the problem themselves.
Since WordPress 5.2, a generic “There has been a critical error on this website” message has been displayed to users. An email with further instructions and a link to the WordPress debugging guide has been sent to your site’s administrative email address. Additionally, an email with additional error information and a link to activate WordPress’s recovery mode will be sent to the admin email address associated with your site.
Why does WordPress throw a Critical Error?
Most of the time, a broken plugin, script, or piece of code is to blame for the critical error in WordPress. If you don’t fix this, WordPress won’t be able to load the rest of the files it needs. The fatal error could have been caused by your recent implementation of code snippets from a tutorial.
The most popular WordPress plugins have all undergone extensive testing, reducing the likelihood that they will unexpectedly cause a fatal error. However, it’s possible that the error was caused by a plugin conflict or some other bit of custom code.
Therefore, let’s take a look at how to easily fix the critical error in WordPress and restore your website.
WordPress Critical Error Fix
In most cases, the critical error message provides little information that can be used to diagnose or resolve the underlying problem. Thankfully, WordPress also notifies the person in charge of your website via email.
There are many WordPress sites that have trouble sending emails, so you may miss this important alert. Don’t worry if you happen to be one of those users. Even if you don’t have access to the email, we’ll show you how to resolve the emergency situation.
But if you did receive the WordPress technical issue email, we’ll help you figure out what it means and what to do about it to fix your site.
-
Using WordPress Debugging Email to Fix a Critical Error
Before doing anything else, go to the inbox of the email account you specified as the WordPress admin email.
We can’t seem to figure out which of your email addresses you set as the master administrator. It’s the address you entered when setting up WordPress as the site’s administrator.
A WordPress hosting account’s admin email address is typically the same address that was used to sign up for WordPress, so this won’t be an issue if you’re using Bluehost or another auto-installer.
You have received an email with the subject line “Your Site is Experiencing a Technical Issue.” It contains more detailed information about what went wrong with your WordPress site and how to fix it.
The email also includes a unique link that will grant you access to your WordPress site in recovery mode, where you can make repairs and conduct further research.
Additional information, such as the file and code that caused the error, will be provided at the end of the email. You can now access your WordPress dashboard by clicking on the recovery mode link.
Logging in will trigger a notification detailing the critical error, the reason for the error, and a link to the location where you can rectify the situation.
For example, when a plugin has caused a critical error, we are informed and given a link to the plugin’s page. If you click the link, the misbehaving plugin will be displayed, allowing you to see the exact line of code that was the source of the problem. Then you can try to get help from the plugin’s developers or switch to a different WordPress plugin.
If the problem is related to your theme, you will also see a link leading to that section of the site. The problematic theme is displayed in the footer of the page. You can try reinstalling the theme from its official WordPress repository to see if that fixes the problem, or you can switch to a different theme entirely.
You can exit recovery mode by selecting the “Exit Recovery Mode” option at the top of the screen once the problem has been fixed.
Your WordPress site should now begin functioning normally. But if you continue to encounter the critical error in WordPress, you can try the steps below to fix the problem.
-
Manually Fixing a Critical Error in WordPress
In case you missed the email alerting you to the critical error in WordPress, here’s how to investigate and resolve the issue. If the problem was caused by something you recently did, reverting your action should fix it. However, if you’re still uncertain, follow these guidelines:
- Deactivate All WordPress Plugins
Deactivating a problematic plugin in WordPress is the quickest and most straightforward solution. If you can’t access the administration panel due to a critical error, you’ll need to deactivate all plugins. Connect to your website using File Transfer Protocol (FTP) or the File Manager application in your WordPress hosting control panel. Once connected, navigate to the “/wp-content/” directory and find the “plugins” folder. Right-click on it and choose “Rename” to rename it to “plugins_old.” This will disable all installed plugins. Now you can check if the critical error message has been resolved by accessing your website. Afterward, make sure to rename the “plugins_old” folder back to “plugins” and reactivate each plugin individually from the dashboard to identify the one causing the fatal error.
- Switch to the Default Theme
If the critical error was caused by code in your current WordPress theme, switching to a default theme should fix the problem. Visit the themes directory on WordPress.org and download either the TwentyTwenty or TwentyTwentyOne template. Extract the theme’s ZIP file to create a new directory on your computer. Connect to your WordPress site using an FTP client or the file manager app in your hosting control panel. Go to the “/wp-content/themes” directory and save all the existing themes on your computer for backup. Then, delete the theme folders from your website’s root directory. Upload the folder of the default theme you downloaded earlier to the root directory. Now you can visit your website and see if the critical error has disappeared, allowing your site to be accessible again.
- Remove and Reinstall WordPress
If a malware infection or a broken core file caused the critical error in WordPress, reinstalling WordPress can resolve the issue. Visit WordPress.org to download a fresh copy of WordPress. Unzip the file on your local computer, which will create a folder labeled “WordPress” containing the necessary files. Connect to your WordPress site using an FTP client or the file manager in your hosting control panel. Navigate to your website’s root directory where you’ll find the WordPress files such as wp-admin, wp-content, wp-includes, etc. Upload the files from the WordPress folder on your computer to the root directory. When prompted by your FTP client to overwrite or skip existing files, choose “Overwrite” and enable the “Always use this action” feature. Proceed by selecting the OK button. This will replace all essential WordPress files with the local copies uploaded via your FTP client. After completing the upload, visit your website again to check if the problem has been fixed.
Conclusion
We hope this article has helped you troubleshoot and fix the WordPress critical error. If you’re still facing issues, don’t hesitate to reach out for assistance. We are a professional WordPress Development Agency with a team of experienced individuals dedicated to managing, debugging, and developing WordPress websites.