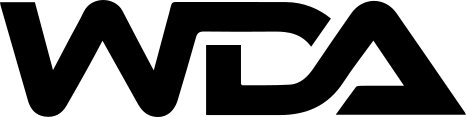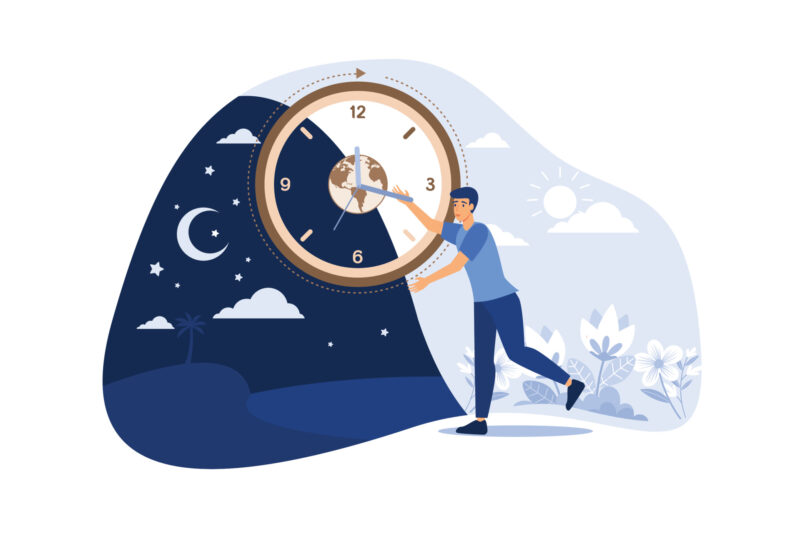
Would you like to make use of a background image on your WordPress site?
Websites that use background images often attract more visitors and create a livelier look and feel. In this guide, you’ll learn how to easily add a background image to your WordPress site.
Why Add Background Images?
By adding a background image to your WordPress site, you can improve its visual appeal with just a few simple steps. This helps to capture your audience’s attention and keep them engaged with your content. Additionally, it offers customisation options that are specific to your brand and website layout. For instance, you can upload a background image of your logo or product to give it more visibility. You can also make your content more engaging by adding a slideshow of images or a YouTube video as a full background.
However, it’s recommended to use background images that don’t interfere with the readability of your WordPress blog’s content. The primary goal of the background image is to enhance the user experience and make it easier for site visitors to interact with your site. Moreover, ensure that the background image you choose doesn’t slow down your website for mobile users. Failure to address this issue can harm your search engine rankings.
Let’s now explore the various methods available for creating a custom background in WordPress. We’ll discuss several approaches, including modifying your theme in the WordPress customiser, using a full site editor, a plugin, a theme builder, and more.
-
Use the WordPress Theme Customiser to Add a Background Image
Most WordPress themes come with background customisation options. If your theme supports this feature, you can use it to easily set a background image. However, if the customiser menu item is missing from your theme’s navigation bar, you may have access to all of the theme’s editing features. In that case, we’ll discuss customising your background image in the full site editor.
To access the WordPress theme customiser, go to the Appearance » Customise section of your WordPress dashboard. The customiser will open, allowing you to adjust your theme’s settings while previewing your site in real-time.
Keep in mind that the options available to you will vary depending on the WordPress theme you’re using. For this guide, we’ll be using the Astra theme.
If you can’t find the option to upload a background image in the customiser, you may need to consult the theme’s documentation or contact the theme’s developer if you’re using a non-default theme.
To access the global options for the Astra theme, select it from the left-hand panel of the customiser. This will enable you to modify your Astra theme’s appearance using various global settings.
To begin, go to the “Colors” tab and modify the color scheme, including the background color. You can customise the links, body text, headings, borders, and other elements to suit your preferences.
Next, go to the “Surface Color” section and enter the URL of the image you want to use as the background. Then, select the ‘Site Background’ option and go to the ‘Image’ tab.
Choose a background image by clicking the corresponding button. You can select an image from your computer’s file system or your WordPress media library by clicking the button.
Once you’ve selected the desired background image, click the corresponding button. This will close the media preview window and take you back to the theme customiser, where you can preview your potential background image.
To permanently save your changes, click “Publish” on the menu bar.
That’s it! You have successfully added an image as the background for your WordPress site. Check out your site to see the background image in action.
-
Use Full-Site Editor to Add a Background Image
To add custom background images to your WordPress website, you can use the full-site editor if you’re using a block-based theme. This editor gives you complete control over the appearance of your website. Using the WordPress block editor is very similar to editing a blog post or page. In this tutorial, we’ll be using Twenty Twenty-Two, the default theme. To access the full-site editor, go to your WordPress dashboard and click on “Appearance” and then “Editor”.
After entering the full-site editor, you’ll need to add a Cover block to your template to upload an image to be used as a background. To do this, click on the plus sign in the upper right corner and select “Cover” from the list of available blocks. To insert a background image into the Cover block, select it and then click the “Upload” or “Media Library” button. The WordPress media uploader popup will appear, and you can choose an image to use as the background of your website. When you’re ready to commit to your selection, click the “Select” button.
Once the image has been placed in the Cover block, it can be used as the page’s backdrop. To do this, select the List View icon (it has three dashes) from the navigation bar to see a silhouette of the theme’s components, such as the header and footer, for your site. Then, in the list view, simply place all the template components under the Cover block using drag and drop. When everything is hidden, the image in the Cover block will appear as the background of the site.
You can then modify the background image by clicking the Cover block and then clicking the gear icon in the upper right. A window containing block configuration options will pop up. The image can be set as a permanent or repeating background, and its overlay and color can be modified among other things. Be sure to hit “Save” when you’re done. With the help of the comprehensive site editor, you have successfully integrated a background image into your website.
-
Use a WordPress Theme Builder to Add a Background Image
Using a WordPress theme builder like SeedProd is another option for incorporating personalised background images into your website’s design. It is the most effective website builder and landing page plugin for WordPress. You can change the layout of your website simply by dragging and dropping elements, with no coding knowledge required. Since the theme builder is only available in SeedProd Pro, that version will be used throughout this guide.
A free version of SeedProd called SeedProd Lite is also available for testing. The SeedProd plugin must be installed and activated first. After activating the plugin, a SeedProd welcome screen will appear when you log in to WordPress for the first time. Then, hit the “Verify Key” button after entering your license key. The activation code is stored in your SeedProd admin panel. Next, go to SeedProd » Theme Builder in the WordPress dashboard and hit the “Themes” tab up there.
SeedProd is expanding its selection of theme templates to include more options. The desired template will become active when you move the mouse over it. For the purposes of this tutorial, let’s use the ‘Starter’ theme template. SeedProd uses this information to create a variety of different layouts for your site’s front page, individual posts and pages, sidebars, and headers.
If you want to change the background image for the entire site and all of the theme templates at once, you can do so by selecting the ‘Edit Design’ option under Global CSS. In the following window, you’ll find access to the site’s global CSS settings. Just select “Background” from the menu. The Background Image menu will then be accessible. Select “Use Your Own Image” to upload your photo, or “Use a Stock Image” to browse stock photos for your website’s background.
The SeedProd creator provides a real-time preview after you upload a background image. The plugin includes settings to adjust the background image, such as playing the cover in full screen, looping it, and more. In addition, the ‘Dim Background’ slider allows you to adjust how much darkness there should be in the background.
If the score is high enough, the picture will get very dark. When you’re finished making changes to the background image, simply click the “Save” button at the top of the Global CSS Settings window. SeedProd allows you to modify individual theme templates, which is useful if you want to add a custom background image to different parts of your website.
-
Use CSS Hero to Add a Background Image
Using the WordPress plugin CSS Hero, you can change the way your theme looks without touching the code. You can easily customise your background with just a few clicks. It all starts with getting CSS Hero up and running. After that, you can begin making changes to your website.
Start up your preferred web browser and head to your preferred home page. In the control panel, look for the “Style with CSS Hero” button. Following that link’s activation, you’ll gain access to CSS Hero’s configuration menu. To insert an image, move the mouse pointer over the desired location. Once you click the area where you want to change the background, you’ll find the ‘Background’ option in the left sidebar.
To access the image uploading options, select “Background” now. From that menu, you can access the ‘Image’ option. You can now customise your background with an image from Unsplash or one you’ve uploaded yourself. If you right-click on an image, the “Apply Image” option will appear. After that, select the desired image size. If you want it to fill the entire page, select the extended version. To permanently store the background image for your site, click “Save and Publish” at the bottom.
-
Use CSS code to add a background image.
WordPress automatically adds several CSS classes to different HTML elements on your site. These WordPress-generated CSS classes make it simple to set a different background image for posts, categories, authors, and other pages. For instance, if you have a mobile category on your website, WordPress will append these CSS classes to the body tag whenever a user navigates to a page in that category.
Using the inspect tool, you can see the specific CSS classes that WordPress injects into the body tag. Use the “category-mobile” or “category-4” CSS classes to give this category page a unique look. Let’s change the default background image on a category draft page to make it look better. In order to use this custom CSS, you must integrate it into your theme.
To do this, add the following code to your CSS file:
body.category-mobile {
background-image: url(“http://example.com/your-background-image.jpg”);
background-position: center center;
background-size: cover;
background-repeat: no-repeat;
background-attachment: fixed;
}
If you want to use this on your own site, you’ll need to change the category class and the background image URL. Separate posts and pages can also have their own unique backgrounds. WordPress modifies the body tag to include a CSS class based on the post or page ID. If you want to use the same CSS code, just switch out “category-mobile” for the CSS class that corresponds to your post.
Conclusion
This article should have helped you figure out how to modify or control the background images on your WordPress site. If you’re still having trouble, we’ll be happy to help you out. With a team of skilled developers, we’ve become a leading WordPress agency specialising in administering, troubleshooting, and developing WordPress-based websites.